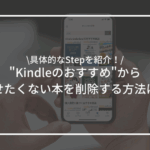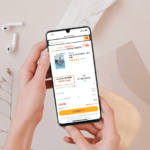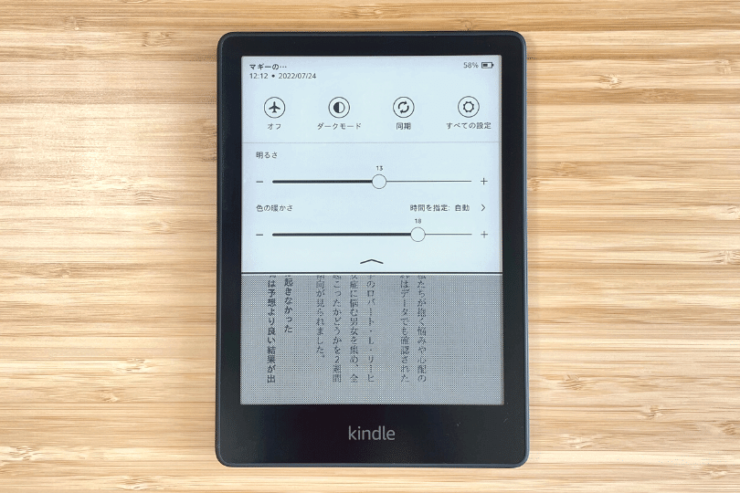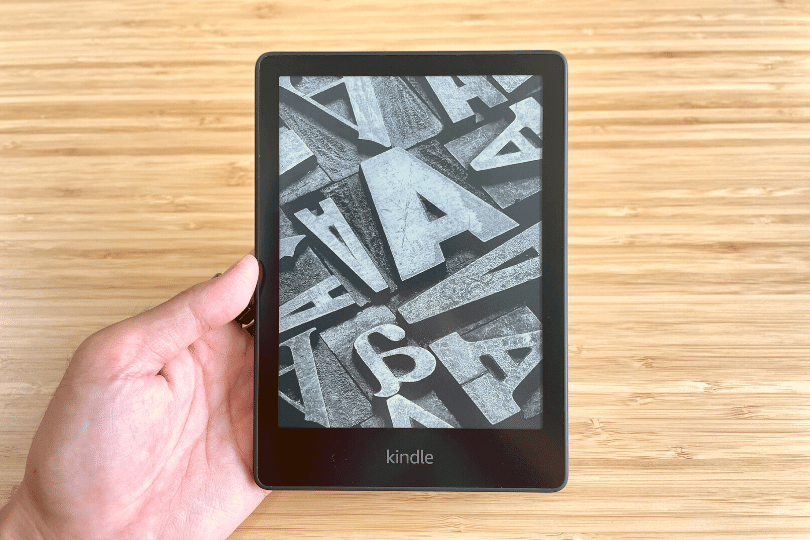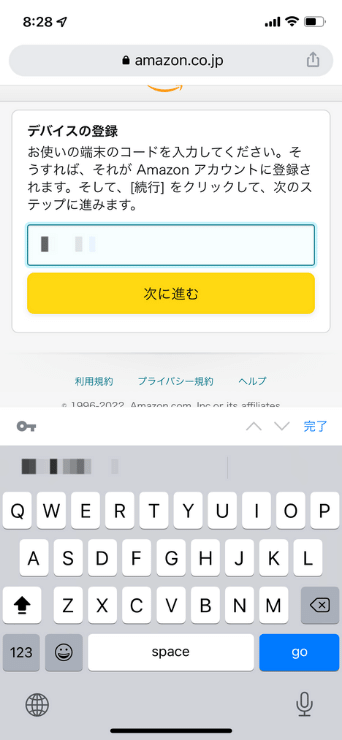どうも、Kindleは2018年から使用しているマギーです。
読者のみなさんはKindle Paperwhiteは使っていますか?
Kindle Paperwhiteは便利な機能がたくさんあり、定期的にアップデートされています。
せっかく購入したKindle Paperwhiteが使いこなせているか不安だわ……
そんな方のためにKindle Paperwhiteについて徹底解説します!

マギー
この記事ではKindle Paperwhiteの基本的な使い方から、知っていると便利なおすすめ機能まで幅広く紹介します。
- Kindle Paperwhiteの設定
- Kindle Paperwhiteの使い方
- Kindle Paperwhtieの便利機能
早速紹介していきます。
Kindle Paperwhiteが気になる方はKindle Paperwhiteのレビュー記事もおすすめです。
目次
Kindle Paperwhiteの設定
まずはKindle Paperwhiteの設定方法について紹介します。
必須の設定項目から、便利に使うためのおすすめの設定項目まで解説するので、知らない設定項目がある方は下記のリンクから飛んでみてください。
Amazonアカウントとの紐づけ
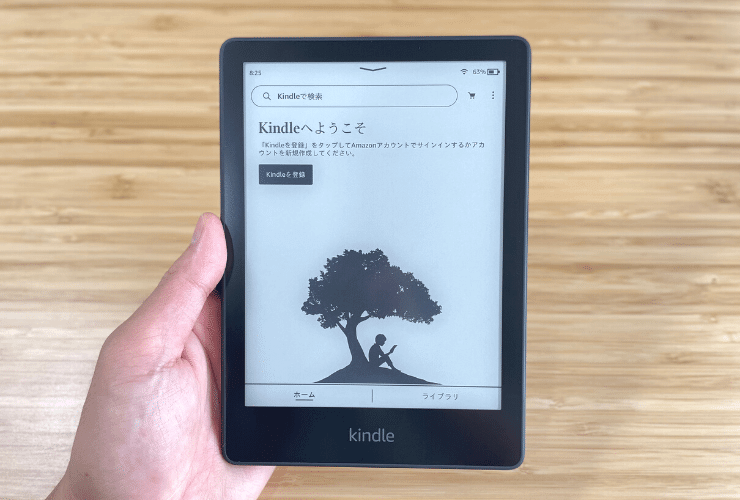
Kindle Paperwhiteを使用するにはAmazonアカウントとの連携が必須です。
起動をしたらガイドに従ってAmazonアカウントとの連携を行いましょう。
- STEP
Kindle端末で設定を選択する
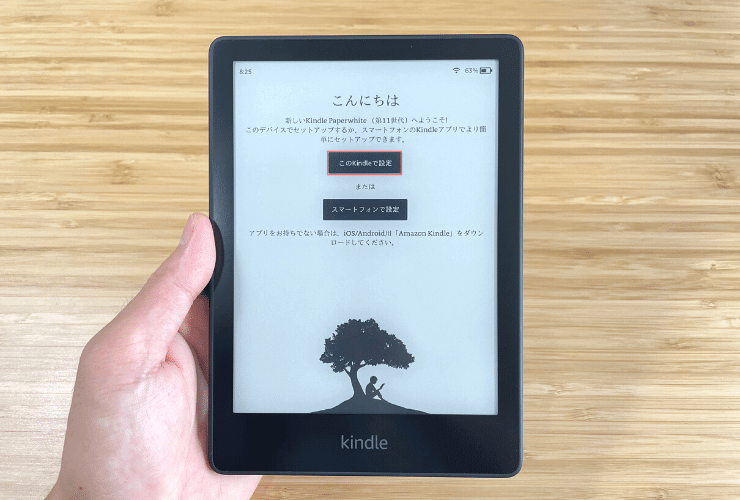
KindleをAmazonアカウントと紐づける方法は2種類あります。
この記事ではKindleを使った設定方法を紹介します。
- STEP
Amazonアカウントの情報を入力
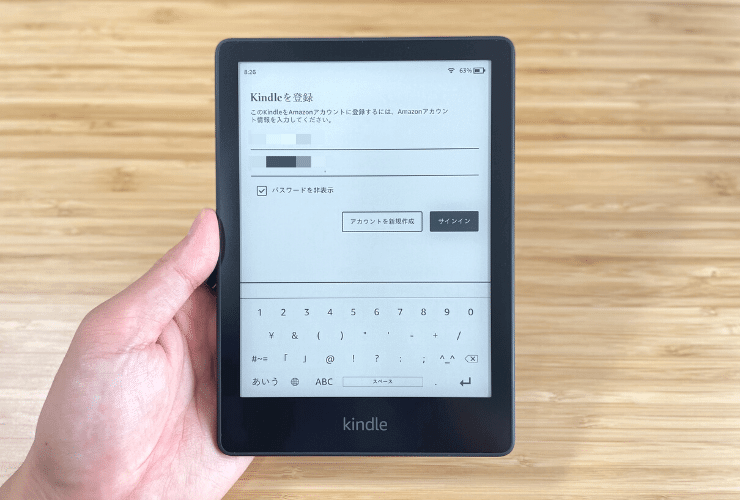
紐づけたいAmazonアカウントのメールアドレスとパスワードを入力します。
- STEP
認証コードを発行する
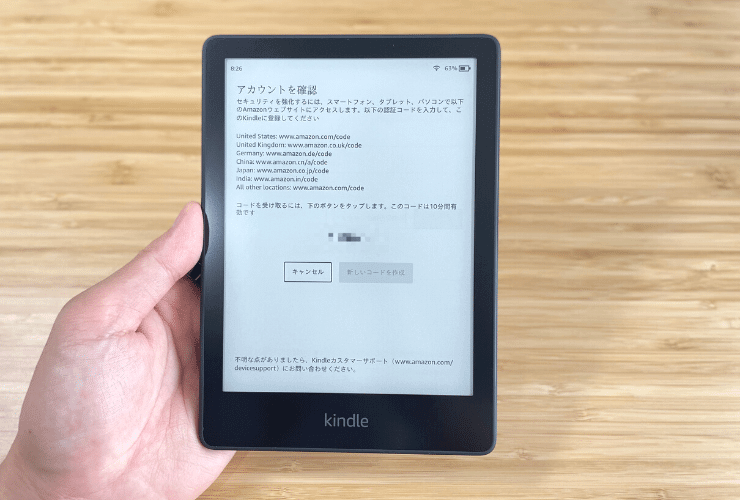
Amazonアカウントの認証を行うために、認証コードを発行します。
- STEP
認証コードを入力する
- STEP
Kindleで最終確認をして完了
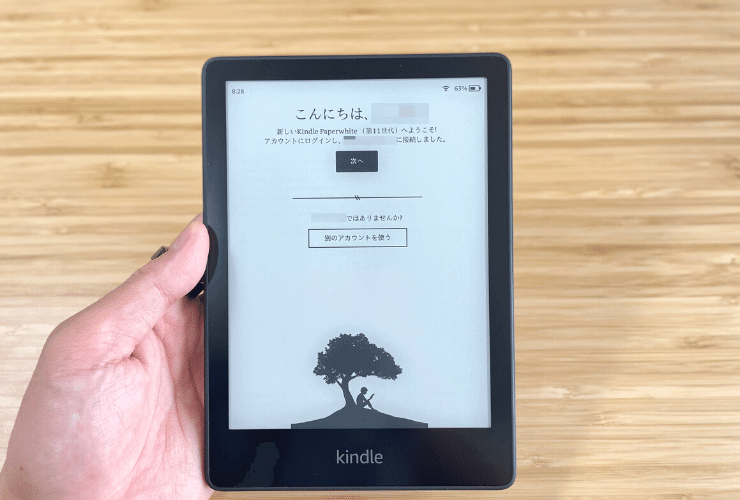
認証コードを入力するとAmazonアカウントの最終確認画面が表示されます。
自分の名前が表示されているかを確認し”次へ”を押して、連携は完了です。
Wi-Fiの設定
Kindle Paperwhiteを使用するにはWi-Fiと接続する必要があります。
Wi-Fiの接続方法は以下の通りです。
- STEP
Wi-Fiの設定画面を開く
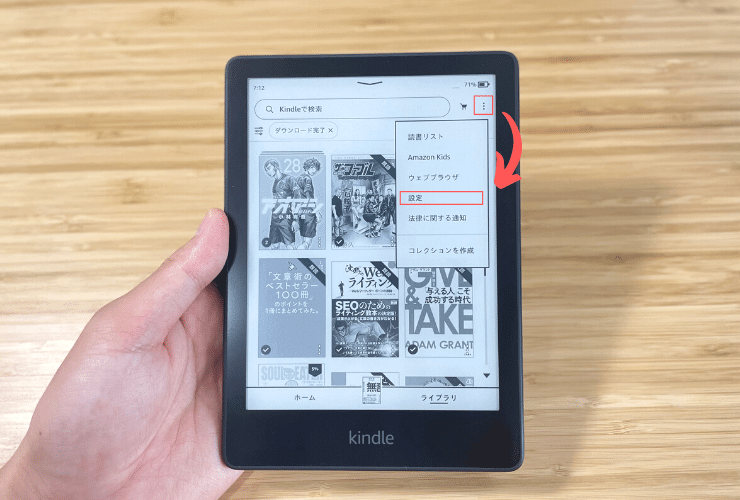
右上の3つの点を押すと設定画面に遷移できます。
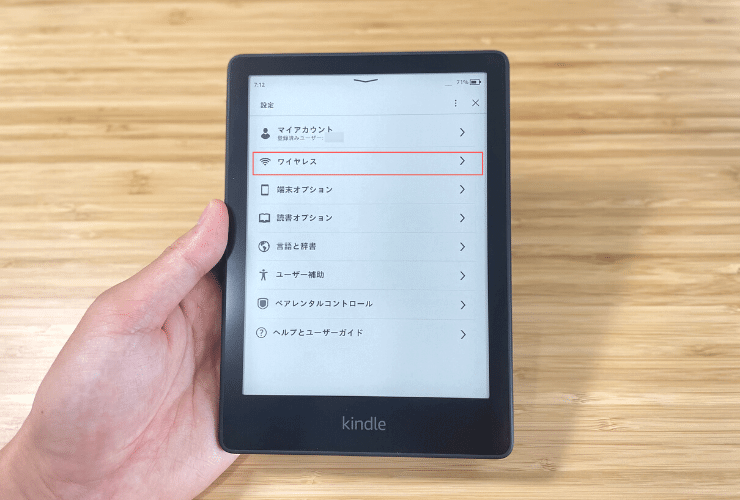
設定画面で”ワイヤレス”を選択します。
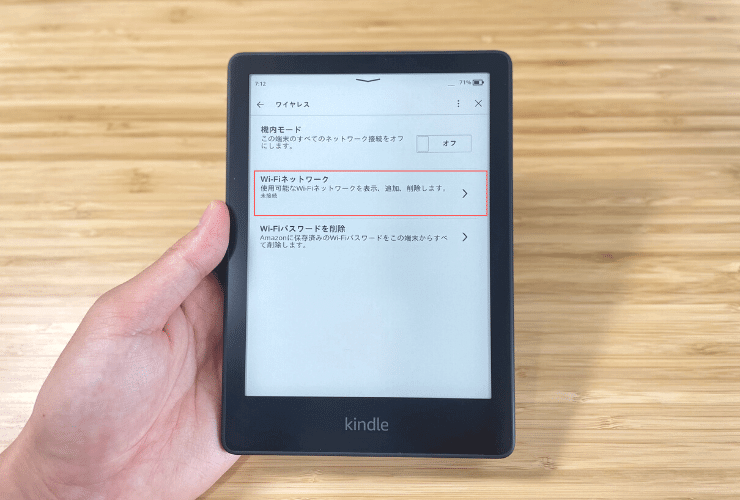
ワイヤレスの中に”Wi-Fiネットワーク”があるので、それを選択します。
- STEP
Wi-Fiネットワークを選ぶ
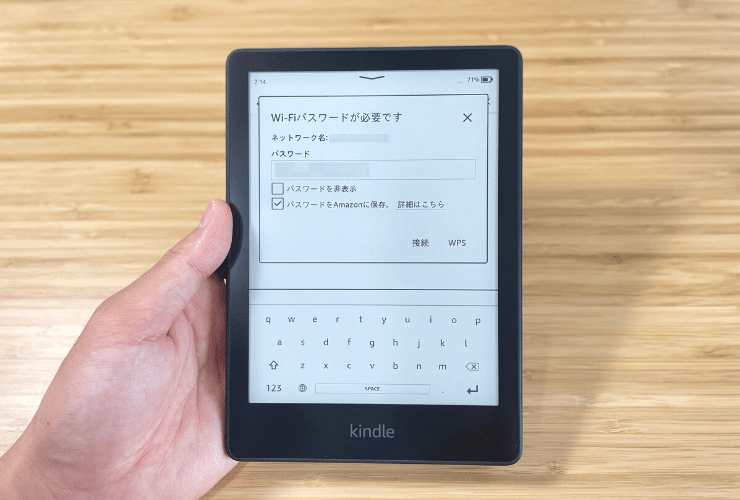
使用したいWi-Fiネットワークを選択し、パスワードを入力すればWi-Fiの設定は完了です。
端末名の設定
Kindle端末には端末名を付けることができます。
初期設定では”~~さんの〇番目のKindle端末”という名前になっているので、わかりやすい名前に変更しましょう。
Amazonのウェブサイト、もしくはKindle端末から変更可能です。
- STEP
端末名の設定画面を開く
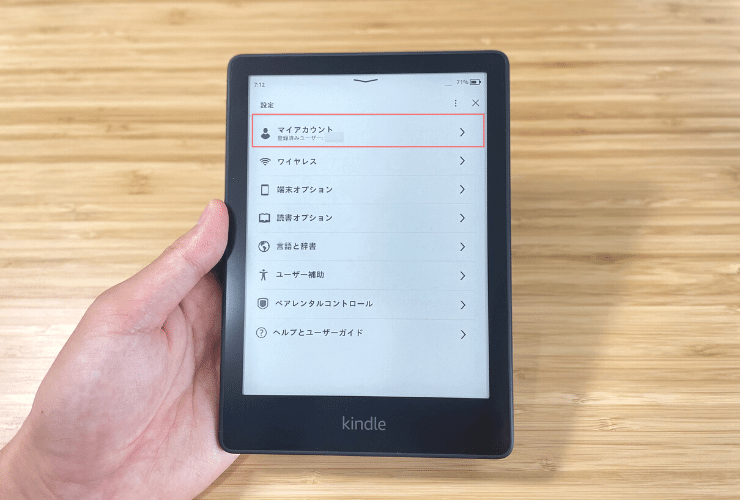
まずは設定画面からマイアカウントを選択します。
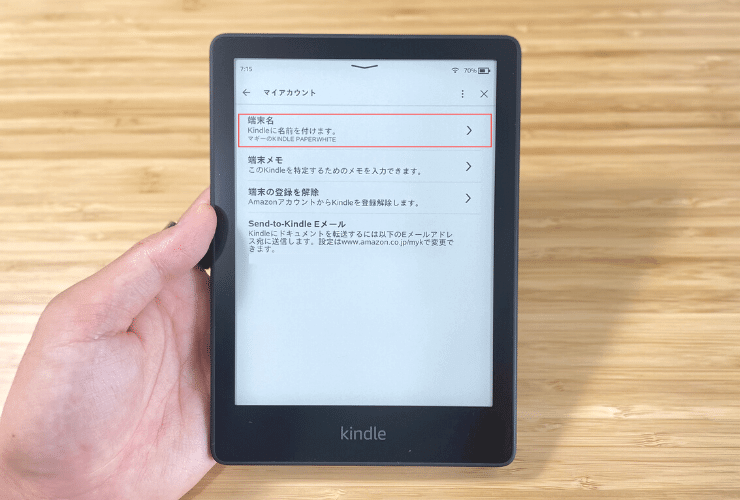
マイアカウントのなかから”端末名”を選択します。
- STEP
端末名を入力する
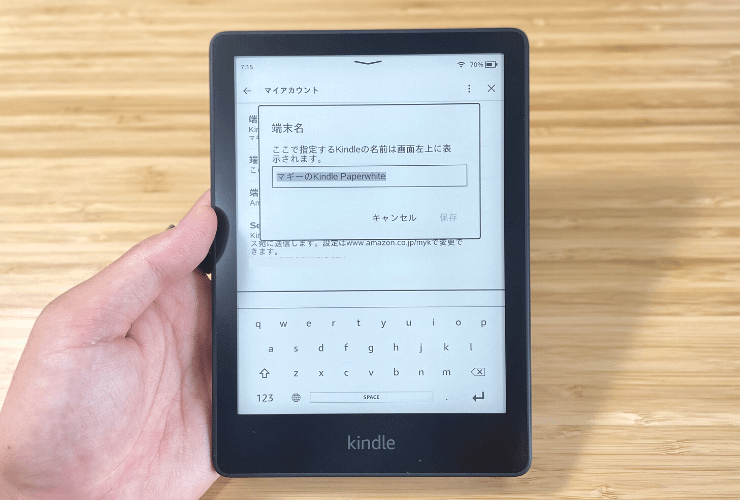
自分が認識しやすい端末名を入力して、設定は完了です。
色調調整の時間指定
Kindle Paperwhiteには色調調節機能が搭載されています。
この色調調節機能を、時間ごとに自動で変更してくれる設定があるので紹介します。
- STEP
色調調節機能の設定画面を開く
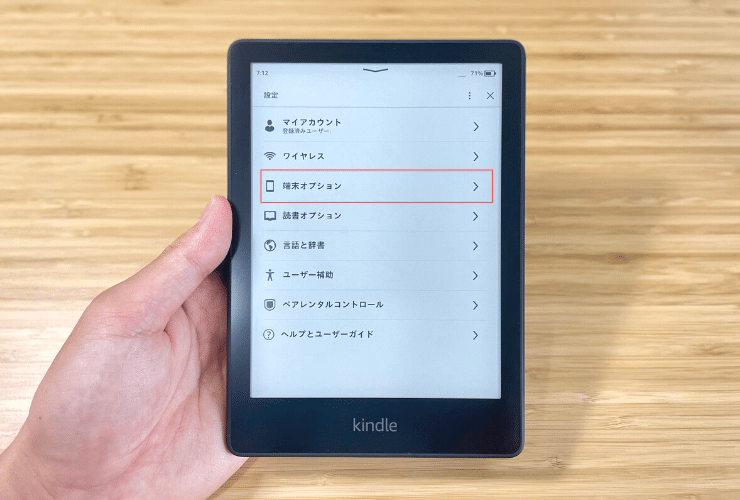
まずは設定画面から端末オプションを選択します。
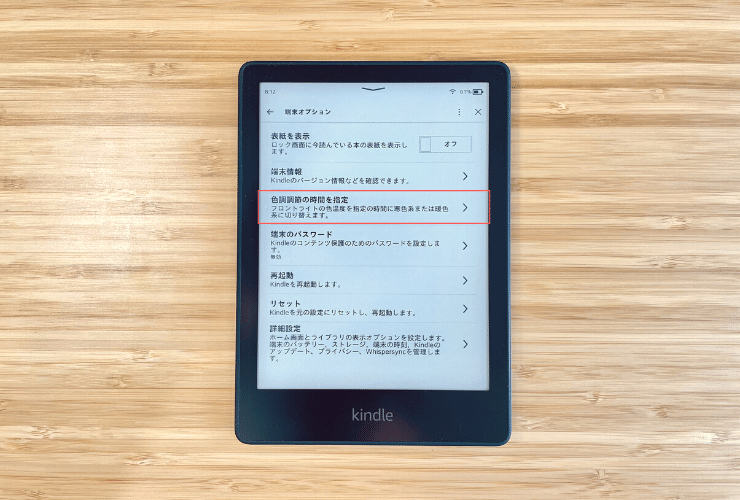
端末オプションの中に”色調調節の時間指定”があるので、選択します。
- STEP
色調調節の自動設定を決める
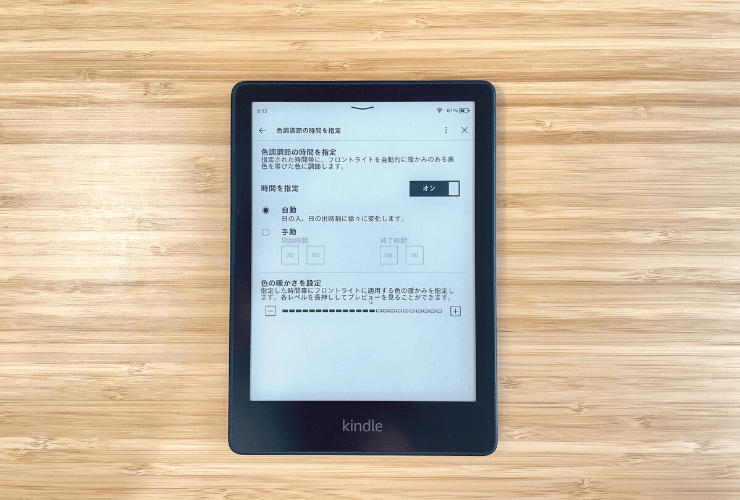
色調調節の自動設定で決められるのは以下の2つです。
- 色調を変える時刻
- 変更後の色調
細かく時間を設定しなくても、日の入りに合わせた設定もできるので是非お試しください。
表紙の表示/非表示
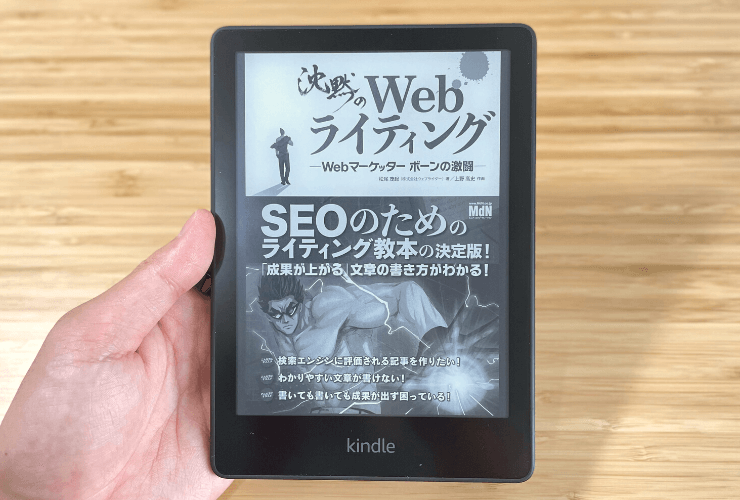
Kindle Paperwhiteでは今読んでいる本の表紙を、待機画面に表示できます。
実際の本に近い感じになるので、好みに応じて設定しましょう。
- STEP
端末オプションを開く
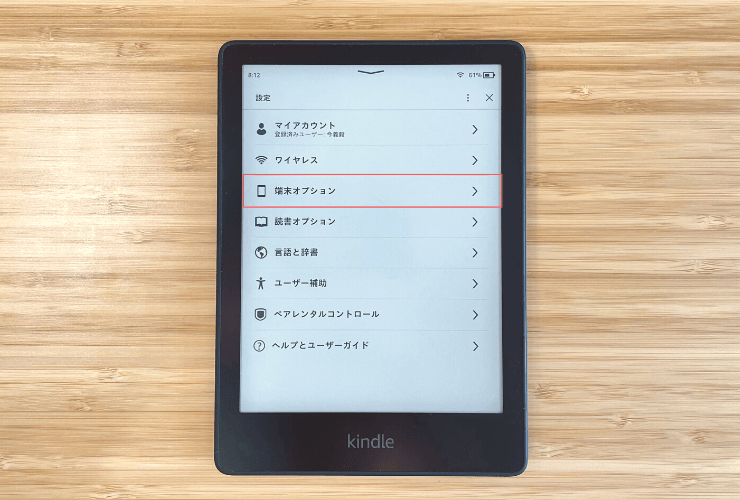
まずは設定画面から端末オプションを開きます。
- STEP
表紙を表示のオン/オフを設定する
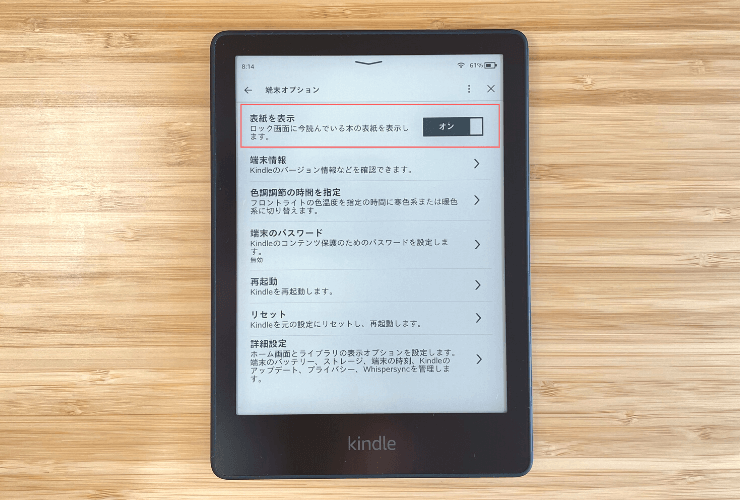
端末オプションを開くと一番上に、表紙の表示のオン/オフボタンがあらわれます。
このボタンを使って設定しましょう。
Kindle Paperwhiteで電子書籍を購入
Kindle Paperwhiteをネットワークにつないでいれば、端末から直接電子書籍を購入できます。
電子書籍の購入方法は以下の通りです。
- STEP
購入したいタイトルを検索する
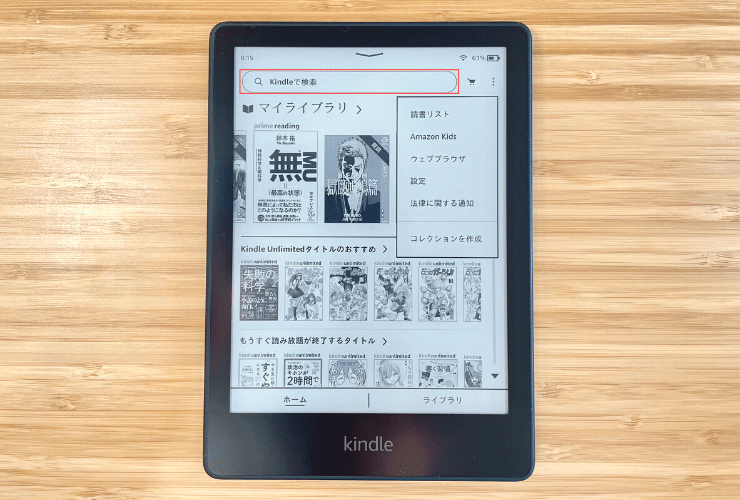
ホーム画面上部の検索窓に、購入したい本のタイトルや著者を入力します。
- STEP
検索結果の中から購入したい本を選択する
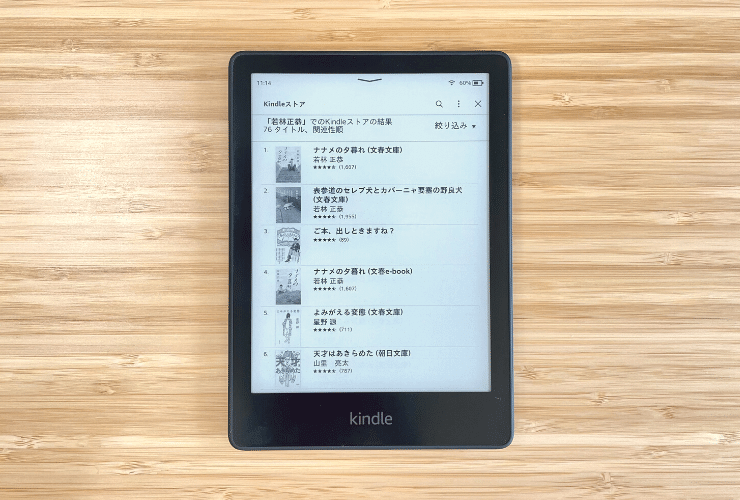
検索結果の一覧から購入したい本を選択します。
- STEP
金額を確認して購入する
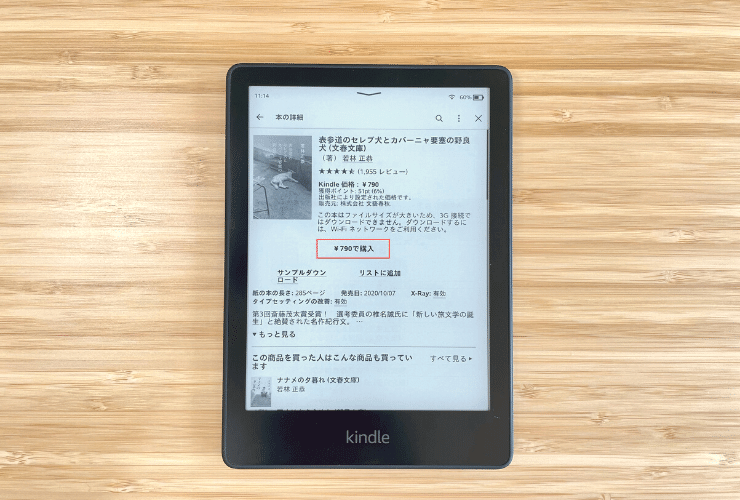
本の詳細ページで金額を確認し、購入ボタンを押すと購入が完了します。
Kindle Paperwhiteの基本的な使い方
ここからは実際に電子書籍を読む画面での操作方法を紹介していきます。
画面明るさの変更
本を開いたら、周りの環境に応じて明るさを調節しましょう。
- 画面を上からスワイプして設定画面を出す。
- スクロールバーで明るさを調整する。
マギーの経験上、下記の設定が一番目が疲れなかったです。
| 日中の屋外 | 明るさ:0 | ||
| 夜間の屋外 | 明るさ:12 | ||
| 室内 | 明るさ:12 |
夜間はダークモードもおすすめ
Kindleには白と黒を反転させるダークモードも存在します。
- 画面を上からスワイプして設定画面を出す。
- ダークモードを選択する。
ダークモードでは背景が黒くなるため、眼が疲れづらくなります。
ページ送り
Kindleでページを送る方法は、以下の2つです。
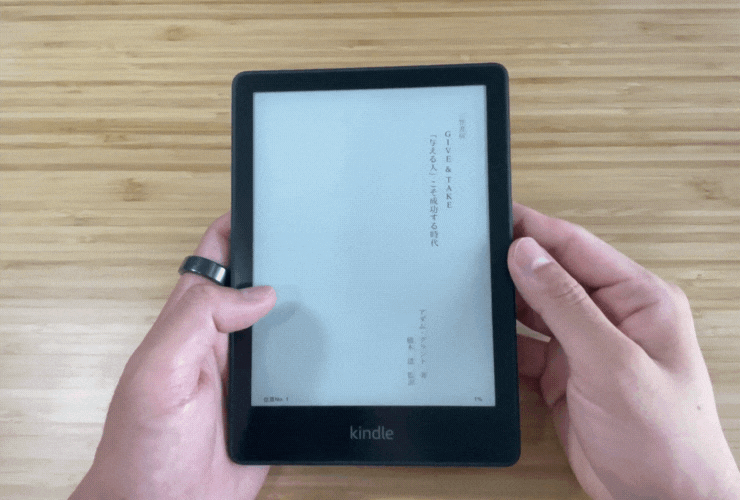
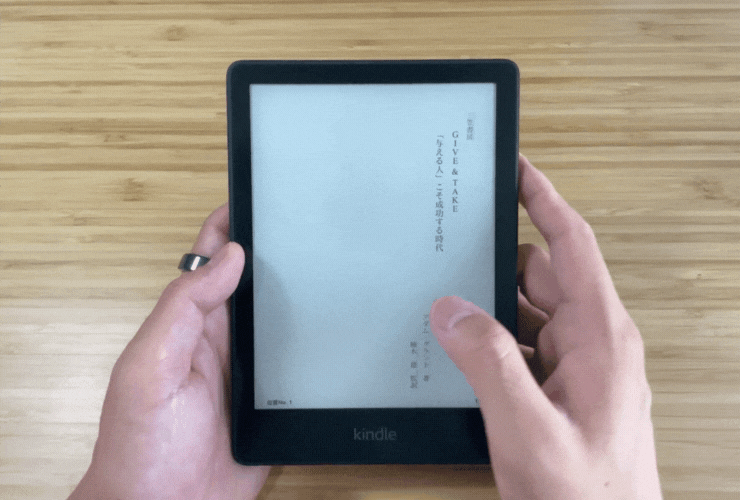
スマホと同様に直感的に操作できるので、迷うことは少ないと思います。
しおりを挟む(ブックマークする)
Kindleは自動的に前回読んだところから再開してくれるので、わざわざしおりを挟む必要はありません。
ただしおりを挟んでおくと、後から読み返したいページがリストで見れるので便利です。
- 画面を上部をタップしてツールバーを出す。
- ブックマークボタンを押す。
ライブラリに戻る
Kindleでは本を別の本を読む場合に、一度ライブラリに戻る必要があります。
- 画面を上部をタップしてツールバーを出す。
- ”ライブラリに戻る”を押す。
Kindle Paperwhiteの便利機能
ここからはKindle Paperwhiteに実装されている便利な機能について紹介していきます。
書籍を読む場合と、マンガを読む場合で使える機能は異なるのでそれぞれ紹介します。
書籍で使える便利機能
文字の大きさとフォント変更
Kindleでは文字の大きさとフォントを好みに応じて変更できます。
- 画面を上部をタップしてツールバーを出す。
- “Aa”と書かれたボタンをタップ。
- 読みやすい文字サイズとフォントに変更する
ハイライト・メモ機能
ハイライト・メモ機能は読んでいて気になる箇所にマーカーを引いたり、メモを残せる機能です。
- マーカーを引きたい場所を指でなぞる。
- メモを加えたい場合は、メモボタンをタップ。
ハイライトを引いた個所をリストで表示できるので、1度読んだ本を見返すときに便利です。
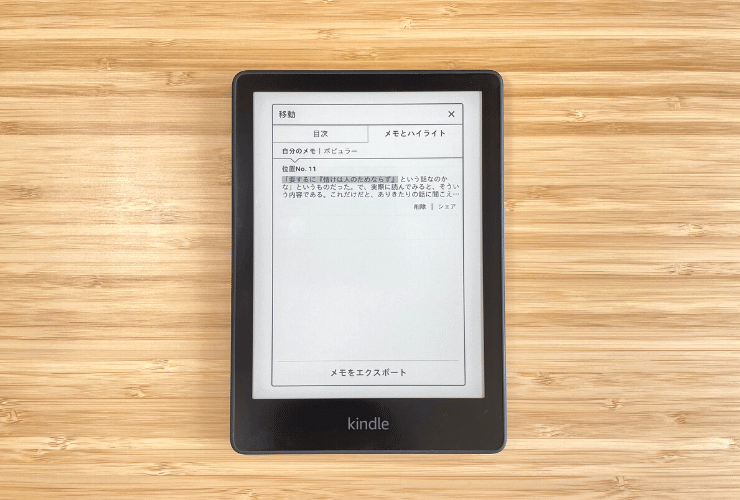
目次機能からジャンプ
Kindleでは途中ページからも目次を開けます。
- 画面を上部をタップしてツールバーを出す。
- 横線3本のボタンをタップする。
- 読みたい目次をタップする。
開いた目次から気になる部分に飛べるのは、電子書籍ならではの機能です。
X-Rayで本の内容を抽出
KindleにはX-Rayというとても便利な機能があります。
X-Rayは本の中から以下の項目を自動で抽出してリスト化してくれる機能です。
- 人物
- トピック
- 画像
- 画面を上部をタップしてツールバーを出す。
- 右上の縦3点をタップしてX-Rayを表示する。
- X-Rayで気になるコンテンツをタップする
本を読んでいて関連する記載が他にもないかを探せるので便利です。
辞書機能
電子書籍を読んでいる中で、わからない単語があったときに活躍するのが辞書機能です。
わからない単語にマーカーを引くと自動でその単語の意味を表示してくれます。
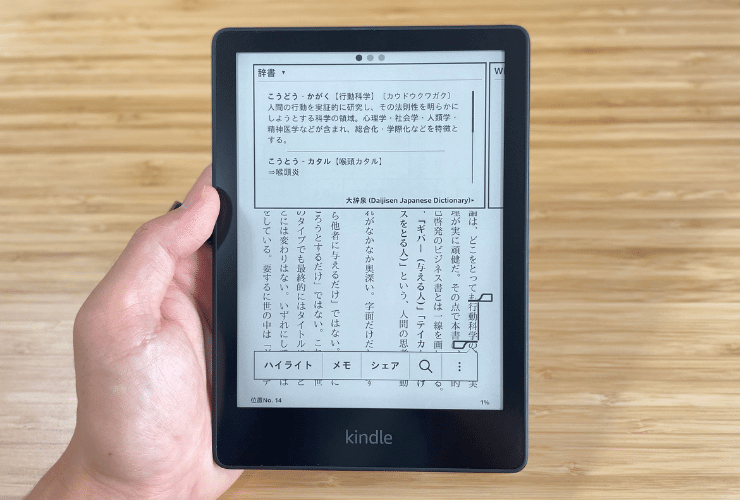
日本語だけでなく英単語にも対応しているので洋書を読むときには活躍します。
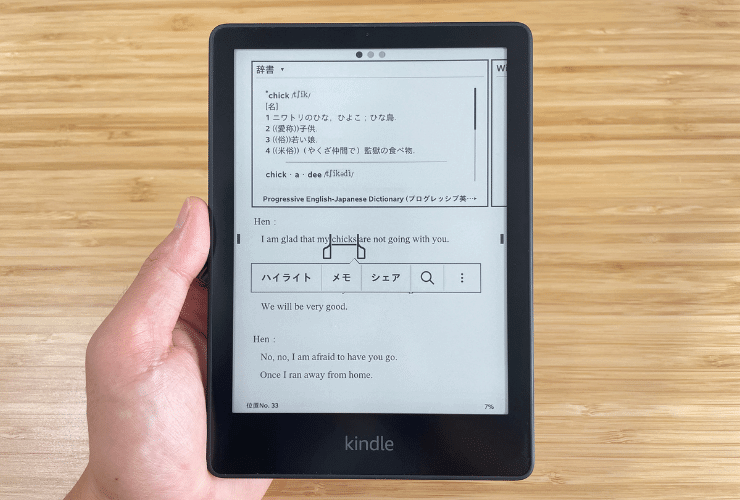
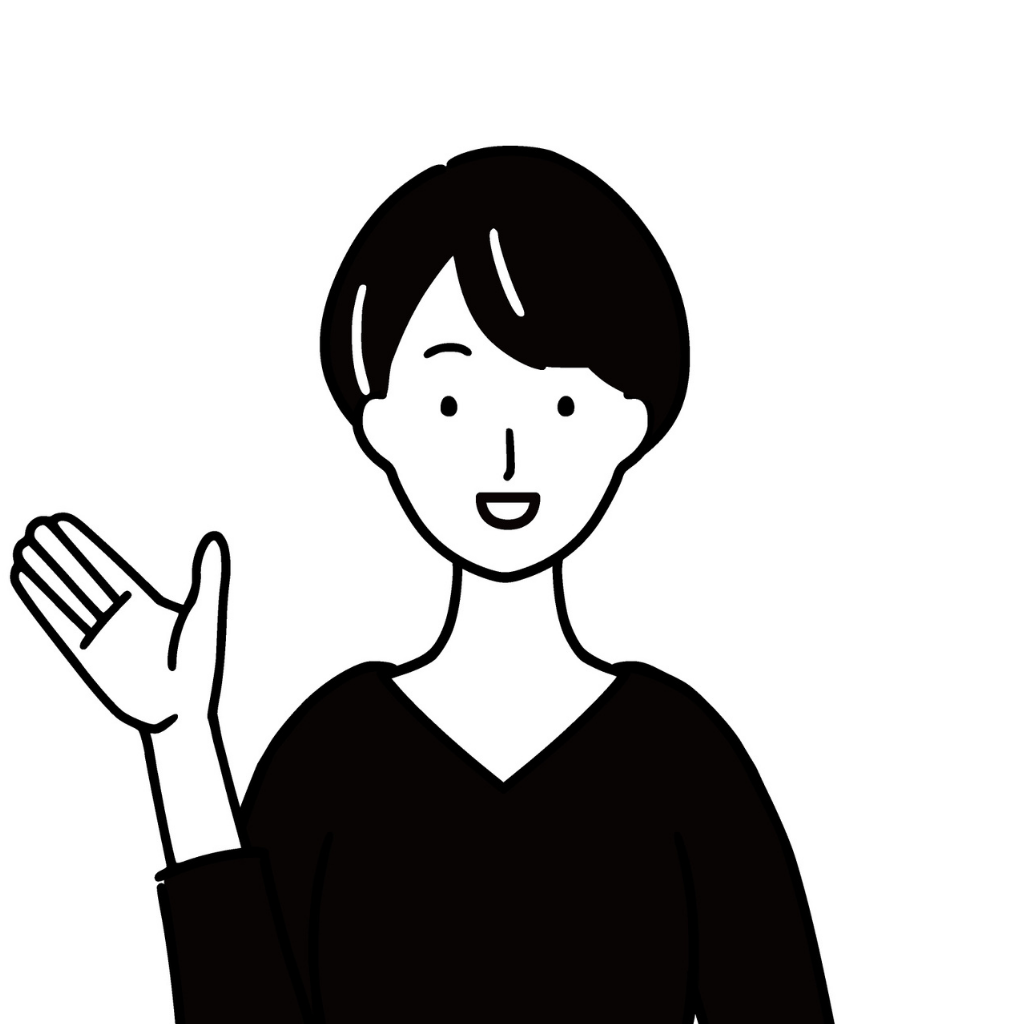
いちいちネットで調べなくて済むのは楽でいいわね。
本の読み終わるまでの表示
Kindle Paperwhiteは本体左下に章や本を読み終わるまでの目安時間を表示できます。
画面左下をタップすることで4種類の表示が切り替わります。
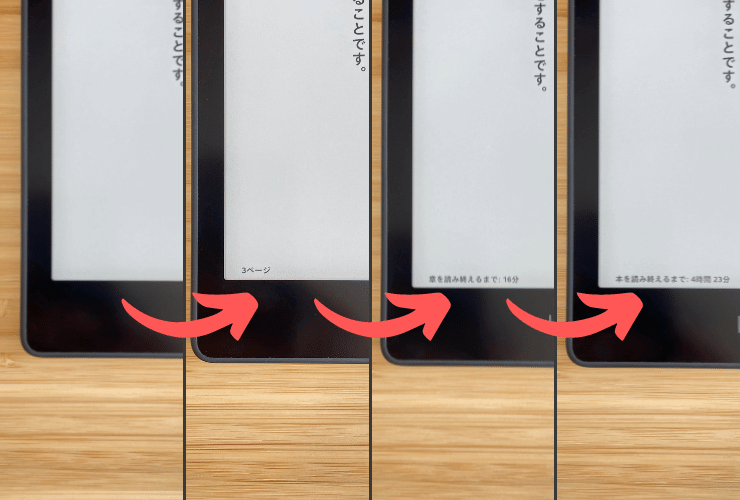

マギー
隙間時間に本を読むときは、目安時間がでると便利ですね!
マンガで使える便利機能
Kindle Paperwhiteではマンガをスムーズに読むための機能も充実しています。
ページ早送りでパラパラめくる
マンガを読むときにページをパラパラとめくって、お気に入りのシーンを読みにいった経験は誰でもあるのではないでしょうか?
Kindleではページのパラパラめくりを疑似的に再現できます。
画面端を長押しすると、早送りモードに切り替わり長押しの位置で早送りのスピードが変わります。

マギー
マンガで気になるシーンだけを読みたいときに便利ですね。
見開きプレビュー表示
少年マンガなどでは見開きを使って描かれているページがあります。
見開きページを楽しめるのがKindleの見開きプレビュー機能です。
見開きページの下に出てくるプレビューをタップすると、自動で見開き画面が表示されます。
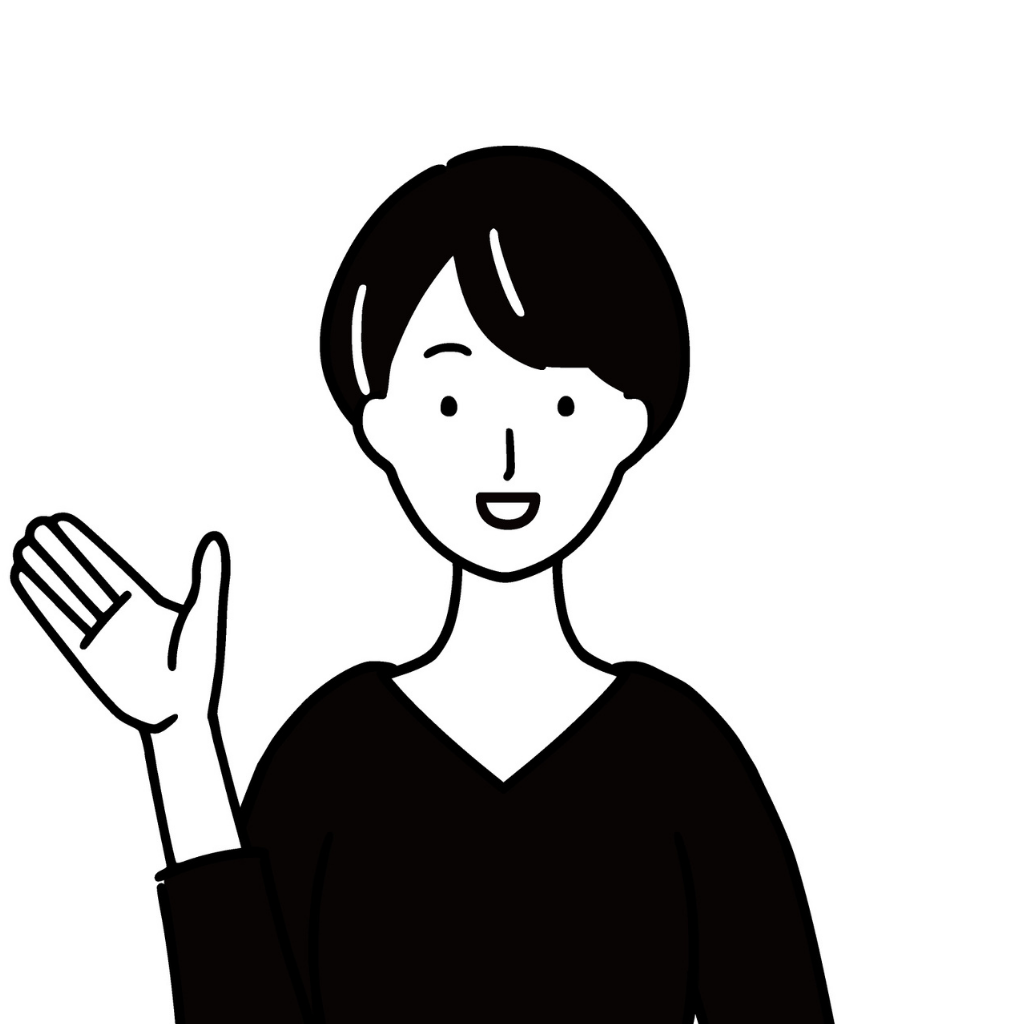
見開きがきれいに読めるのがいいわね!
拡大機能で作品書き込みを楽しむ
Kindleではスマホやタブレット端末のように画面を拡大して作品を楽しめます。
作品の細かな書き込みを楽しみたい方には非常におすすめの機能です。
よくある質問
Q
Kindle Paperwhiteを再起動したい
A
Kindle Paperwhiteの電源ボタンを10秒長押しすれば再起動できます。
Q
Kindle Paperwhiteの動作が重いときはどうすればよい?
A
Kindle Paperwhtieの動作が重い場合は、再起動するかリセットすることで動作が改善することがあります。
Q
Kindle Paperwhtieでカラー表示はできる?
A
Kindle Paperwhiteでカラー表示はできません。
まとめ
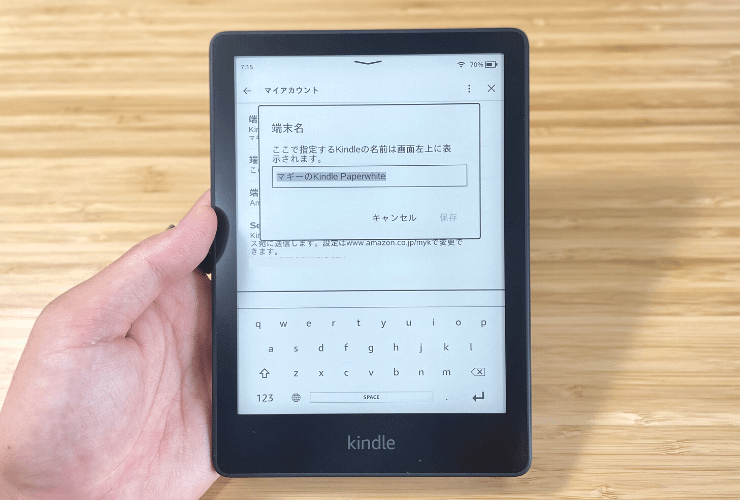
この記事ではKindle Papetwhiteの設定方法からおすすめの機能までを紹介してきました。