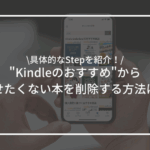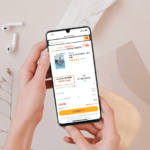Amazonギフトカードを使用してKindle本を購入しようとした際、「使えない」と感じる方が多くいらっしゃいます。
Kindle本を買うときにギフトカードを選ぶ画面がなくて困るのよね。
Kindle本は購入手順が他の商品と異なります。

マギー
適切な設定と手順を知ることで、ギフトカードを有効に活用することが可能です。
本記事では、Kindle本をAmazonギフトカードで購入する方法を紹介します。
スクリーンショットを使って丁寧に解説してきますので、ぜひ最後まで御覧ください。
目次
KindleでAmazonギフトカードが使えない?
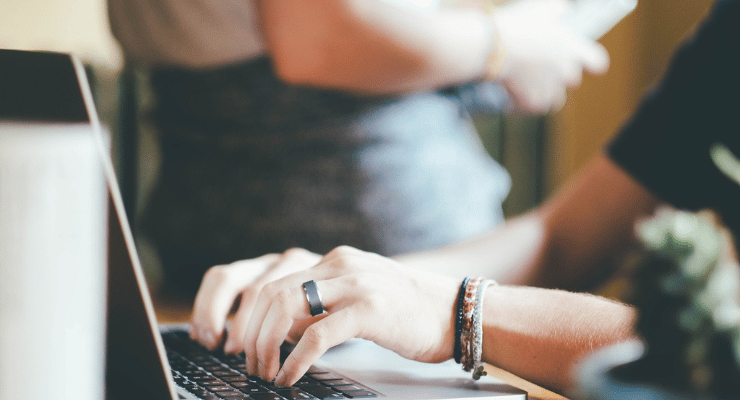
この章ではKindleでAmazonギフトカードがつかないと感じる理由を紹介します。
Kindleだとカートにいれるボタンがない
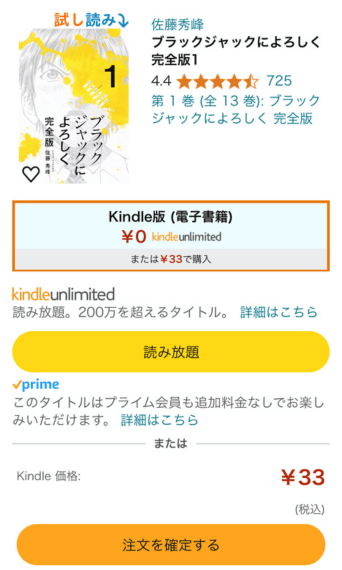
Kindleストアでは、通常のAmazonショッピングと異なり、「カートに入れる」ボタンが表示されません。
「注文を確定する」ボタンを押すと支払いが完了してしまうので、支払い方法を選択する画面が出てきません。
この点が、ギフトカードの使用に戸惑う原因の1つです。
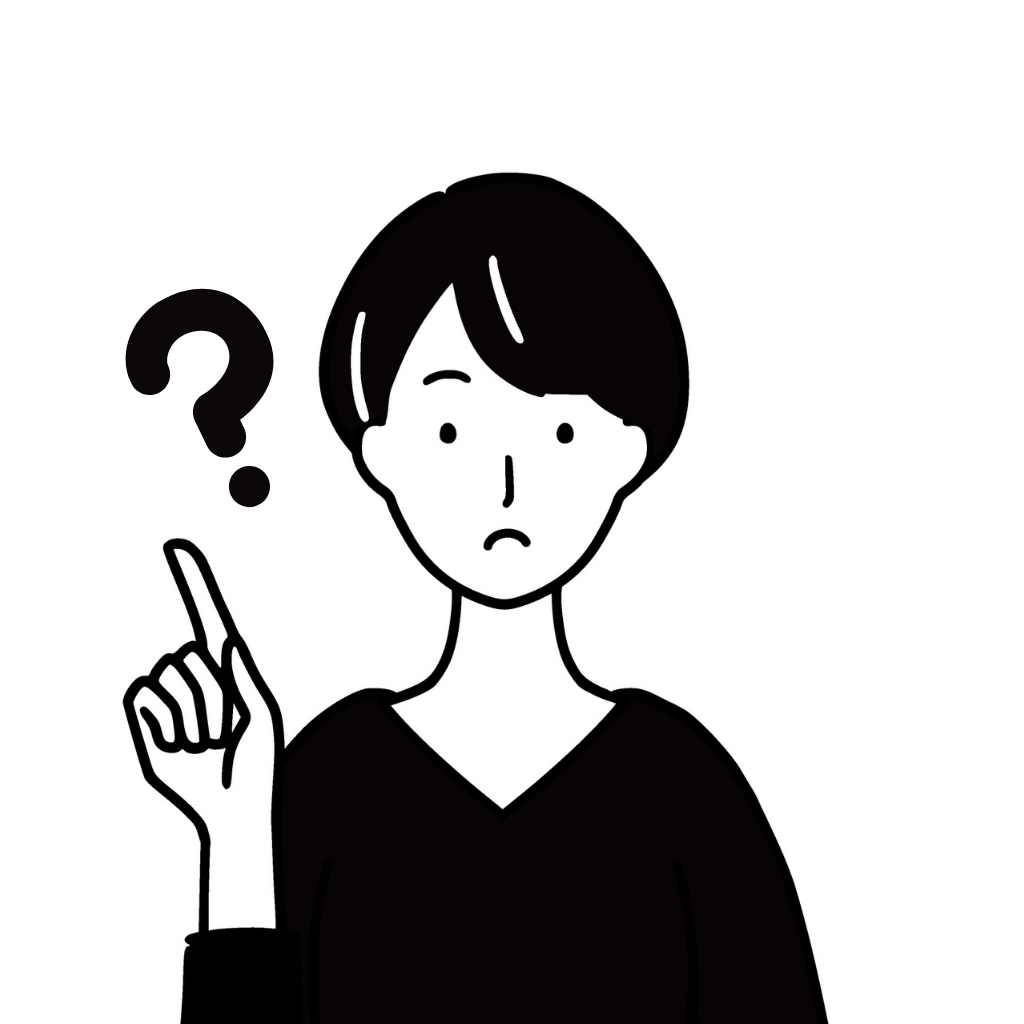
Kindleだとギフトカードが使えないということ?
支払い方法を事前に設定しておけば大丈夫です。

マギー
支払い方法をギフトカードにすればOK
Kindle本はカートにいれられません。
ですので、KindleでAmazonギフトカードを使用するためには、購入前に支払い方法の設定が必要です。
支払い方法の変更手順を具体的に紹介します。
Kindle本購入にギフトカードを使う設定変更
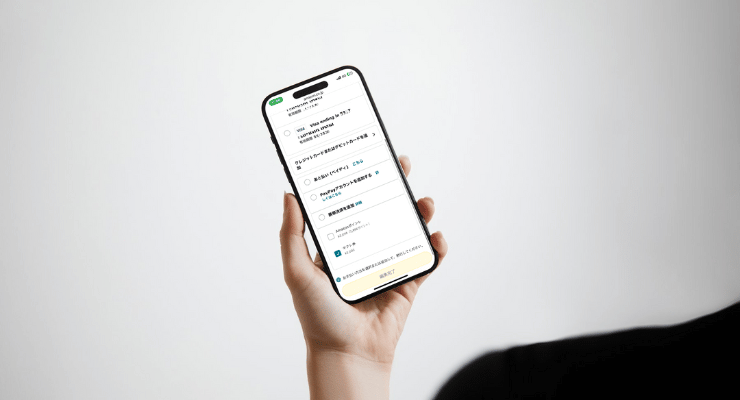
この章ではKindle本の支払いにAmazonギフト券を使用する方法を紹介します。
スマホでの購入手順
スマートフォンからKindle本を購入する方法を、順を追って説明いたします。
- STEP
アカウントサービスにアクセスする
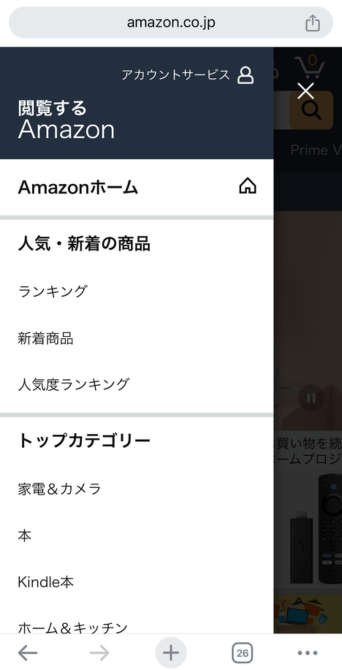
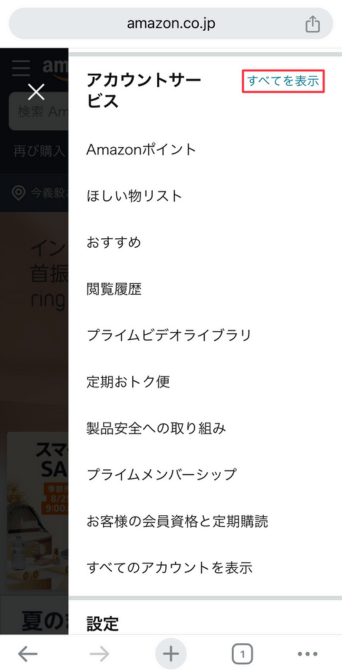
Amazonのトップページからアカウントサービスを開き、すべてを表示を選択します。
- STEP
お客様の支払い方法を選択
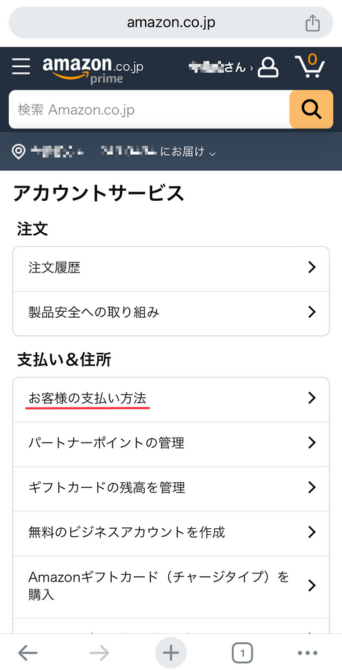
アカウントサービスから、お客様の支払い方法を選択します。
- STEP
Kindleの支払い方法を設定を選択
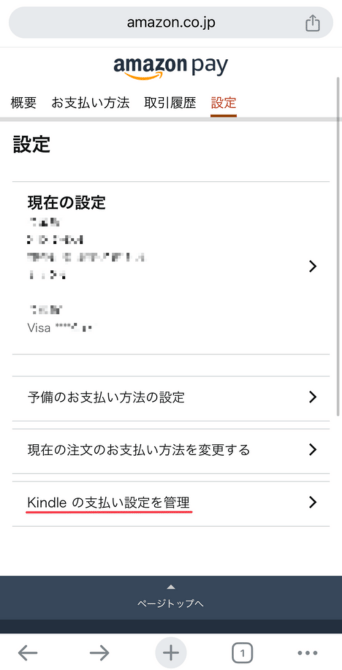
ページ下部のKindleの支払い設定を管理を選択します。
- STEP
ギフト券にチェックを入れる
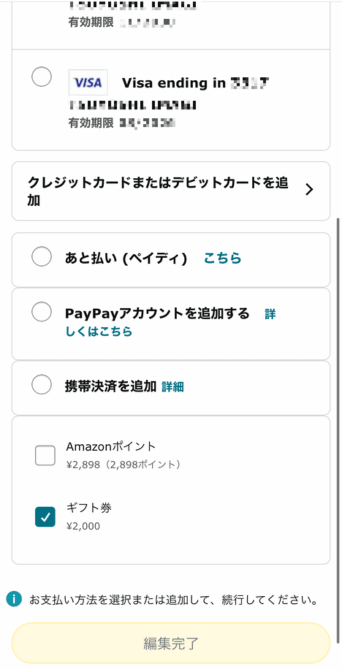
ギフト券にチェックを入れて、編集完了をタップすれば設定完了です。
これで自動的にギフト券から優先して支払いが行われます。
PCでの購入手順
PCからKindle本を購入する場合も、基本的な流れは同様です。
- STEP
アカウントサービスにアクセスする
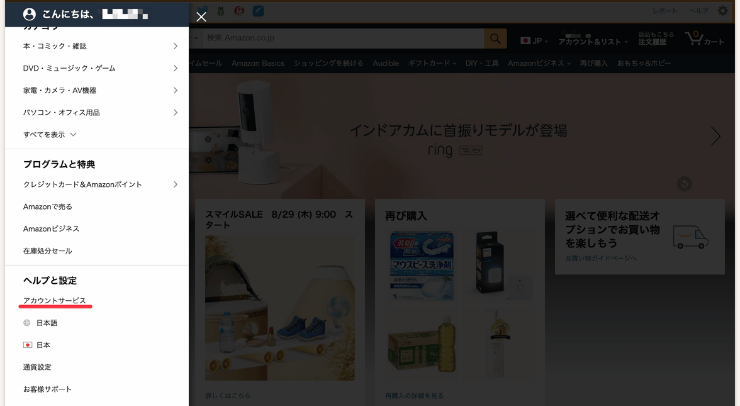
Amazonのトップページからアカウントサービスを開きます。
- STEP
お客様の支払い方法を選択
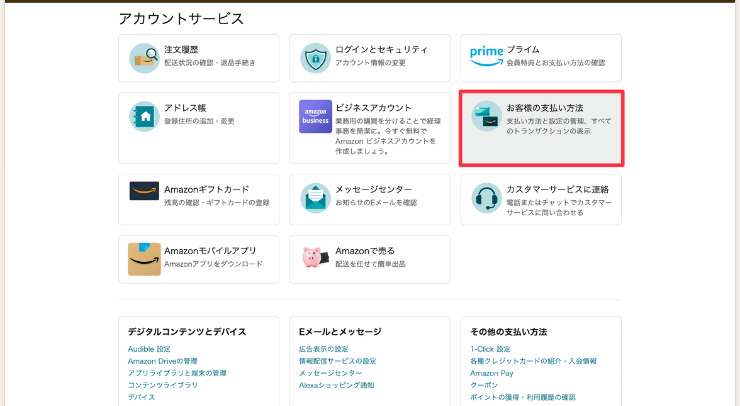
アカウントサービスから、お客様の支払い方法を選択します。
- STEP
Kindleの支払い設定に進む
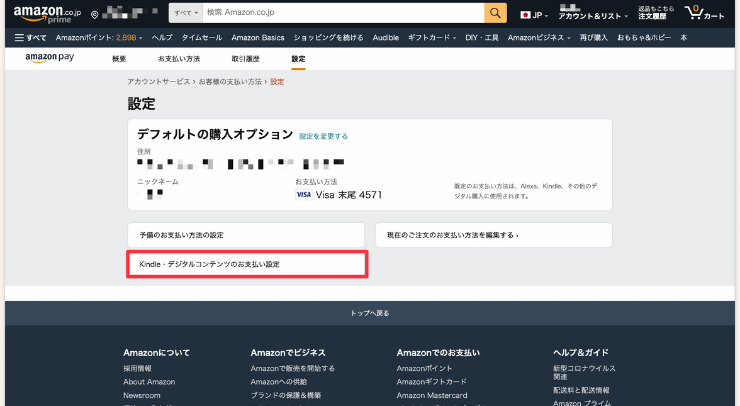
Kindle・デジタルコンテンツのお支払い設定を選択します。
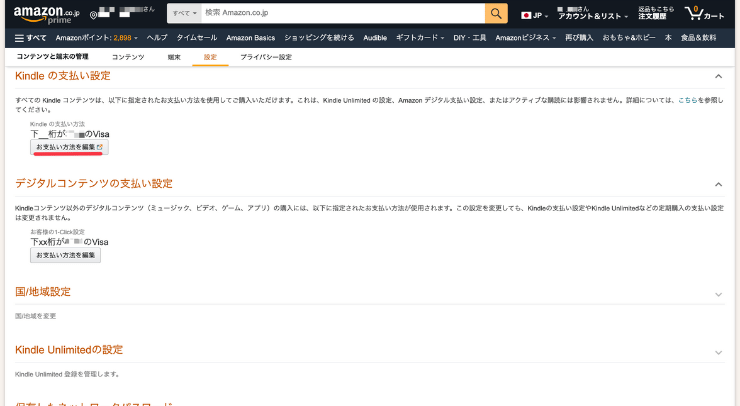
Kindleの支払い設定を開きます。
- STEP
ギフト券にチェックを入れる
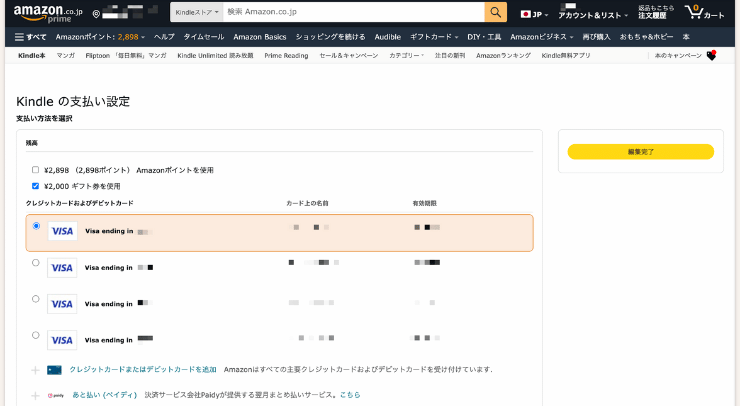
ギフト券を使用にチェックを入れ、編集完了をクリックすれば、設定は完了です。
Kindle本をAmazonギフト券で購入する注意点

Kindle本をAmazonギフト券で購入は可能です。
しかし、いくつか注意点があるので、合わせてそちらも紹介します。
1度設定すると自動的にギフト券が優先される
Kindleは購入前に決められたデフォルトの支払い方法が優先されます。
ですので、1度ギフト券の設定をするとギフトに残高がある場合は、毎回ギフト券での支払いが優先されます。
「今回はギフト券を使うつもりじゃなかった…」というシーンを避けるために、自分がギフトカードを使う方法に設定したかどうかは覚えておきましょう。
ギフト残高がない場合はカードで支払われる
ギフトカードの残高が足りない場合、自動的にクレジットカードから残りの支払額分が補填されます。
ギフトの残高以上の購入もできてしまうので、ギフト残高内で買い物したい方は注意が必要です。
Kindle本のギフトカード購入に関するFAQ
この章ではKindle本のギフトカード購入に関するよくある質問を紹介します。
コンビニで買ったAmazonギフト券でKindle本は買える?
コンビニエンスストアで購入したAmazonギフト券でも、Kindle本を購入できます。
使用方法は通常のギフトカードと同様です。
- ギフトカード登録ページでコードを入力する。
- Kindleストアでギフトを適用する設定にする。
まとめ
本記事では、Amazonギフトカードを使用してKindle本を購入する方法について詳しく解説いたしました。
Kindle本はカートに入れられませんが、事前にギフト券の設定を行えばAmazonギフトで支払いできます。

マギー
Amazonギフト券でKindle本を購入したい方は、本記事の設定方法をお試しください!