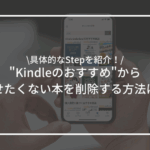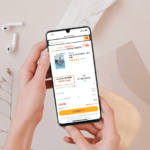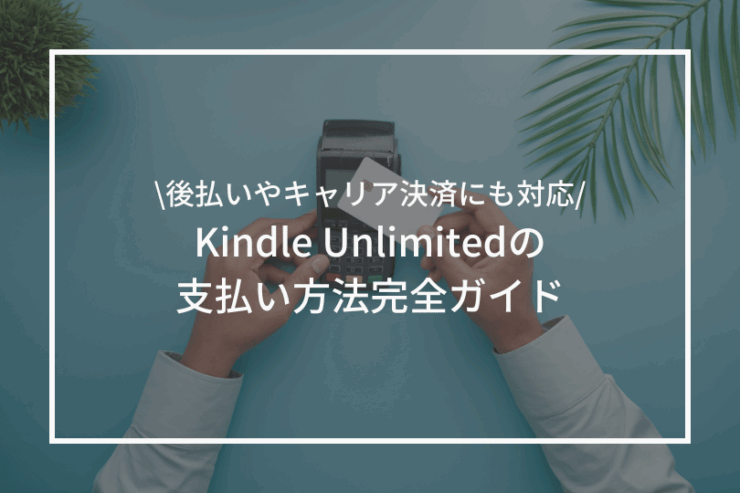Amazonが提供する「Kindle Unlimited」は、月額料金で多数の電子書籍が読み放題になるサービスです。
しかし、利用可能な支払い方法がわからない方も多いでしょう。
本記事では、Kindle Unlimitedで使える支払い方法や変更手順などを詳しく解説します。
支払い方法の選択肢や変更方法を知ることで、Kindle Unlimitedをより快適に楽しめます。
それでは、さっそく紹介しましょう。
目次
Kindle Unlimitedの支払い方法一覧と詳細

Kindle Unlimitedは多様な支払い方法に対応しています。
クレジットカード
Kindle Unlimitedの支払いで最も一般的なのがクレジットカードです。
Visa、MasterCard、American Expressなど、多くのカードブランドに対応しています。
- Visaカード
- JCB
- MasterCard
- American Express
- Diners Club
クレジットカードなら月額の支払いが自動で行われるので、1度登録すればその後メンテをする必要がないので、最大のメリットです。
一方でどのクレカで支払っているかや、いつ引き落とされているかを忘れがちです。
自分の支払い方法がわからない方は後述する方法でKindle Unlimitedの支払い方法を確認しましょう。
PayPay
PayPayもKindle Unlimitedの支払いに利用できます。
スマホ決済の中でも人気が高く、簡単に設定・利用できます。

マギー
PayPayならキャンペーンやポイント還元を受けられる可能性もあります。
スマホで簡単に支払いたい方はPayPayを利用しましょう。
Amazonギフト券
Amazonギフト券は、Kindle Unlimitedの支払いに便利な方法です。
Amazonギフト券はコンビニなどで簡単に購入できるので、クレジットカードなどが不要なのがメリットです。
またもらったギフト券も使用できるので、使い道に困っているAmazonギフト券をKindle Unlimitedの支払いに当てるのもおすすめです。
キャリア決済
キャリア決済を使えば、携帯電話の料金と一緒にKindle Unlimitedの支払いができます。
支払いを携帯料金にまとめたい方におすすめです。
- NTT docomoのd払い
- au(UQ mobile含む)のauかんたん決済
- SoftBankのソフトバンクまとめて支払い
- Y!mobileのワイモバイルまとめて支払い
一方でキャリアにKindle Unlimitedの支払いをまとめると、機種変更やキャリア変更の際に変更が必要です。
あと払い (ペイディ)
あと払い (ペイディ)は、翌月にまとめて支払える便利な決済方法です。
Amazonアカウントと連携して簡単に設定できます。
Kindle Unlimitedの支払い方法を変更する手順

支払い方法の変更は、スマホまたはPCから簡単に行えます。以下に手順を解説します。
スマホでの変更手順
Kindle Unlimitedの支払い方法はAmazonアプリでは行えないので、SafariやGoogle ChromeなどのWebブラウザからAmazon公式サイトにアクセスが必要です。
- STEP
Amazon公式サイトでメニューバーを開く
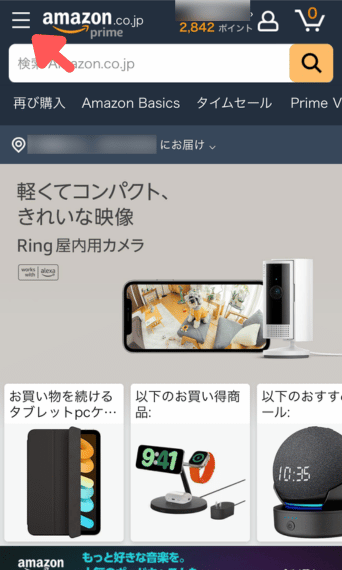
Amazon公式サイトをブラウザで開き、左上からメニューバーを開きます。
- STEP
「アカウントサービス」に移動
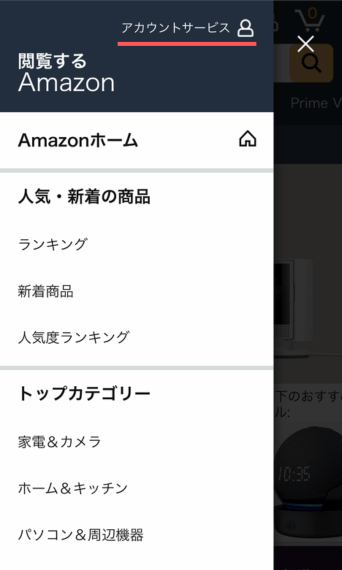
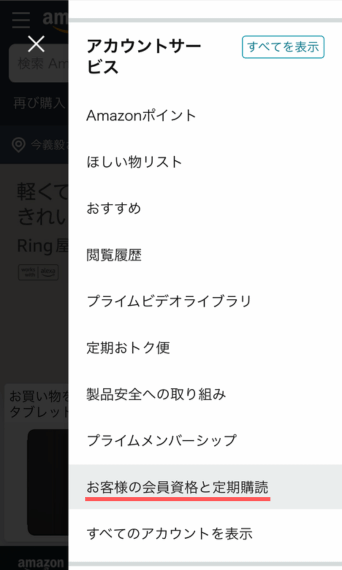
メニューバーから「アカウントサービス」→「お客様の会員資格と定期購読」を開く。
- STEP
Kindle Unlimitedの設定を開く
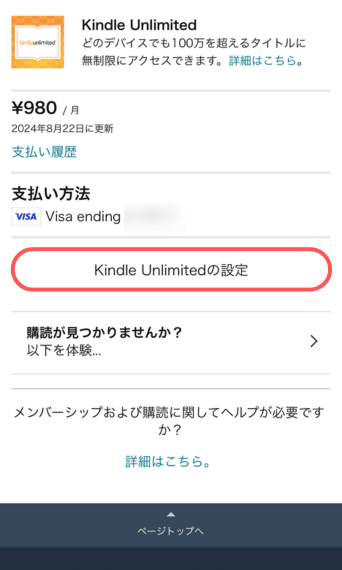
「お客様の会員資格と定期購読」から、「Kindle Unlimitedの設定」を開く。
- STEP
新しい支払い方法を選び、必要情報を入力
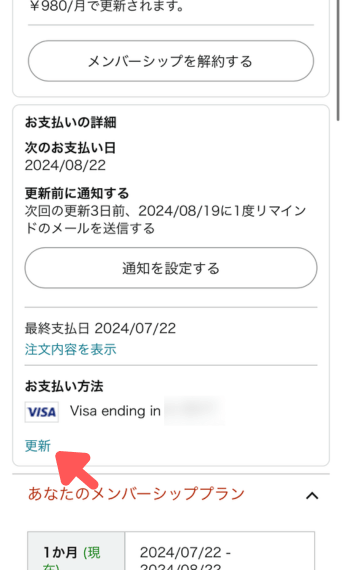
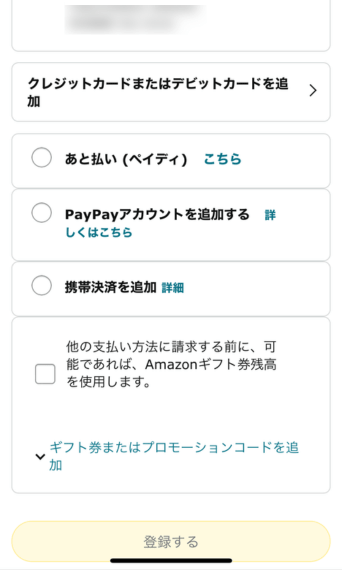
支払い方法を選択し、登録します。
PCでの変更手順
PCの場合もスマホと同様にAmazon公式サイトから支払い方法を変更できます。
- STEP
Amazon公式サイトでメニューバーを開く
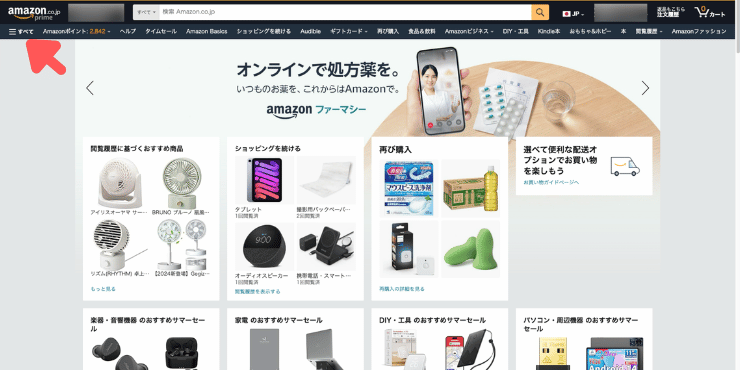
Amazon公式サイトの左上から、メニューバーを開きます。
- STEP
「アカウントサービス」に移動
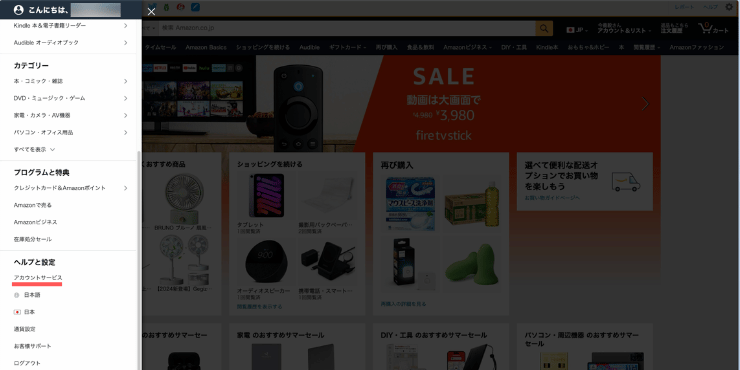
メニューバーから「アカウントサービス」を選択します。
- STEP
「お支払いオプション」を選択
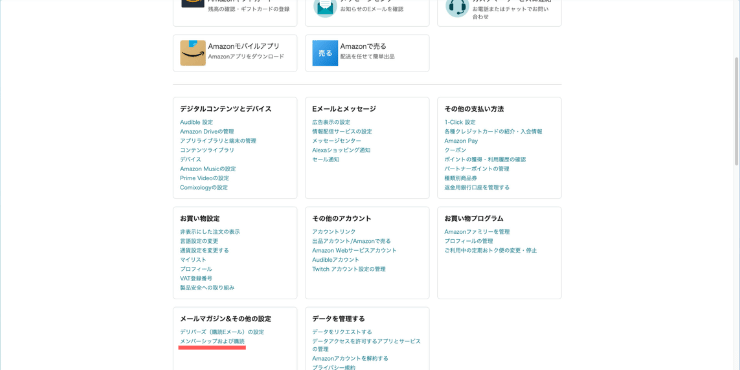
アカウントサービスの下部にある、「メンバーシップおよび購読」を選択します。
- STEP
新しい支払い方法を選び、必要情報を入力
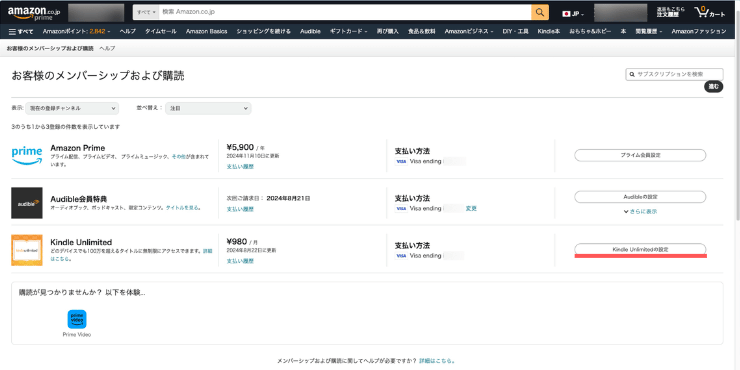
「メンバーシップおよび購読」から「Kindle Unlimitedの設定」を開きます。
- STEP
新しい支払い方法を選び、必要情報を入力
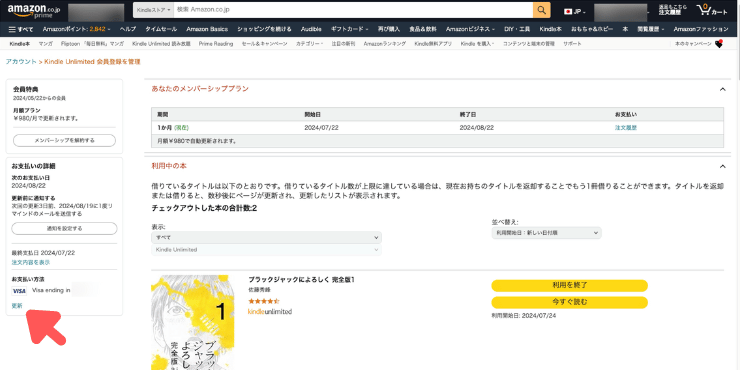
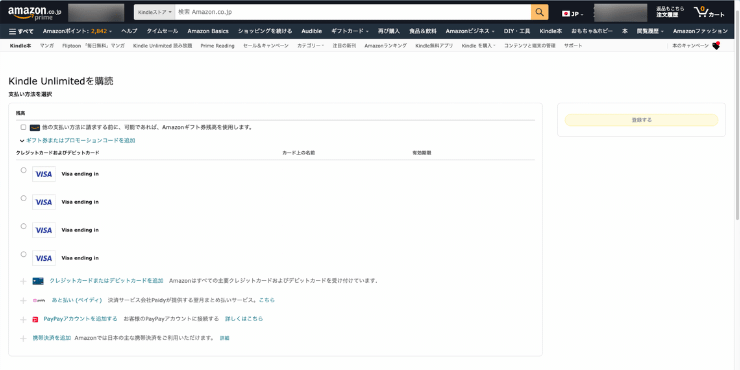
更新ボタンをクリックし、新しい支払い方法を登録します。
PCの大画面を活用することで、より簡単に設定できます。
Kindle Unlimitedの支払い方法を確認する手順
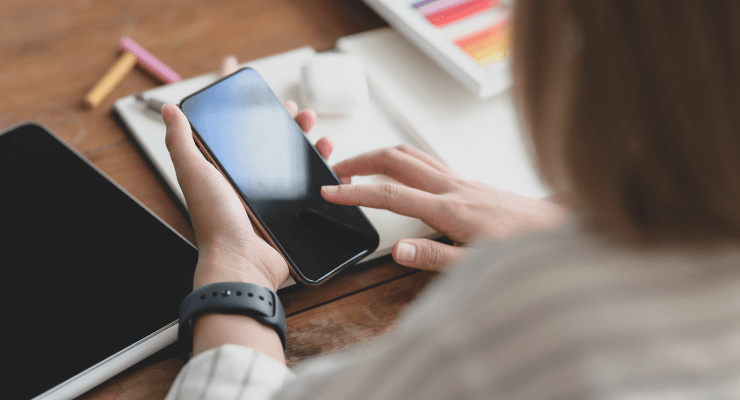
自分が今どの支払い方法でKindle Unlimitedを支払っているか、いつ支払いが発生しているかを確認する方法を紹介します。
スマホでの確認手順
スマホから確認する場合はアプリではなく公式サイトにアクセスが必要です。
- STEP
Amazon公式サイトでメニューバーを開く
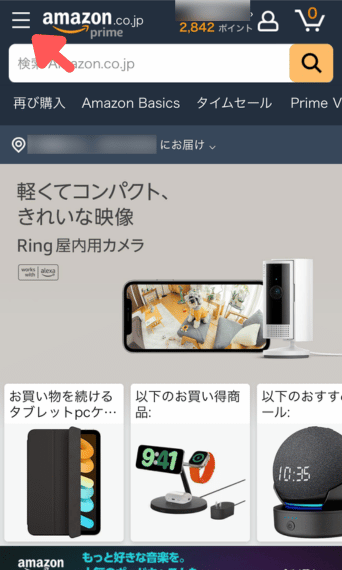
Amazon公式サイトをブラウザで開き、左上からメニューバーを開きます。
- STEP
「アカウントサービス」に移動
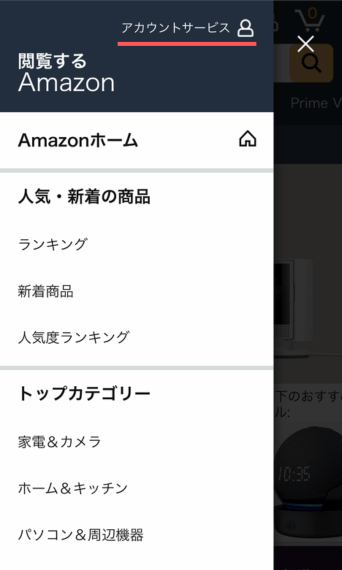
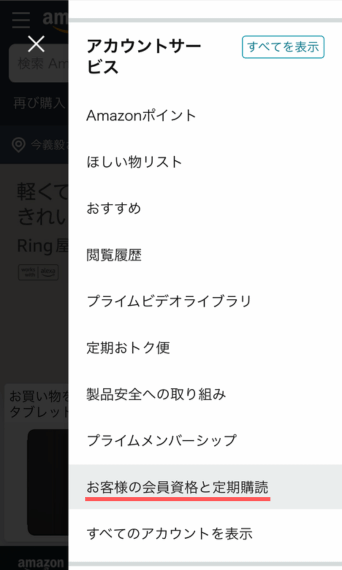
メニューバーから「アカウントサービス」→「お客様の会員資格と定期購読」を開く。
- STEP
Kindle Unlimitedの情報を確認する
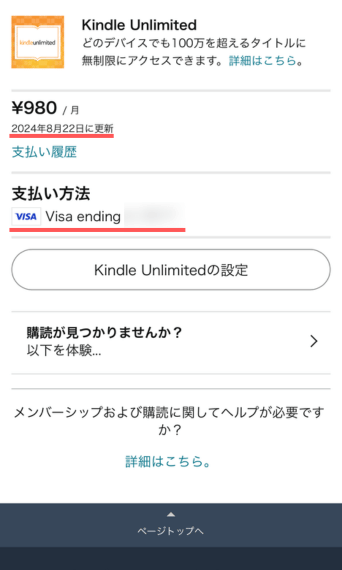
画面を下にスクロールすると、現在の支払い方法と次の更新日が確認できます。
PCでの確認手順
PCから確認する場合はアプリではなく公式サイトにアクセスが必要です。
- STEP
Amazon公式サイトでメニューバーを開く
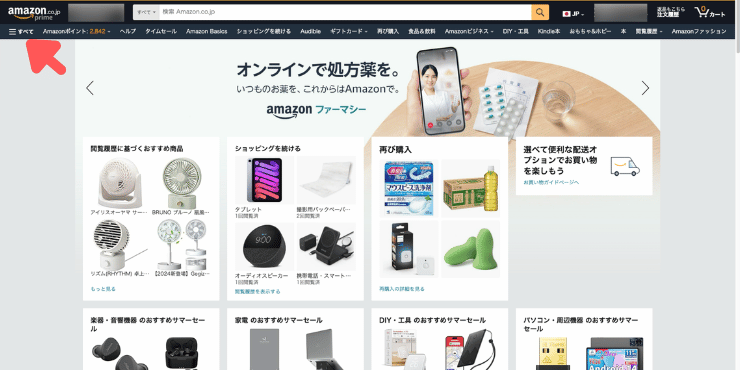
Amazon公式サイトの左上から、メニューバーを開きます。
- STEP
「アカウントサービス」に移動
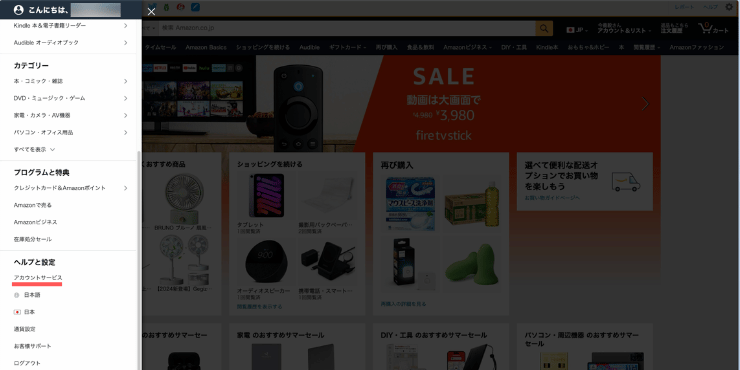
メニューバーから「アカウントサービス」を選択します。
- STEP
「お支払いオプション」を選択
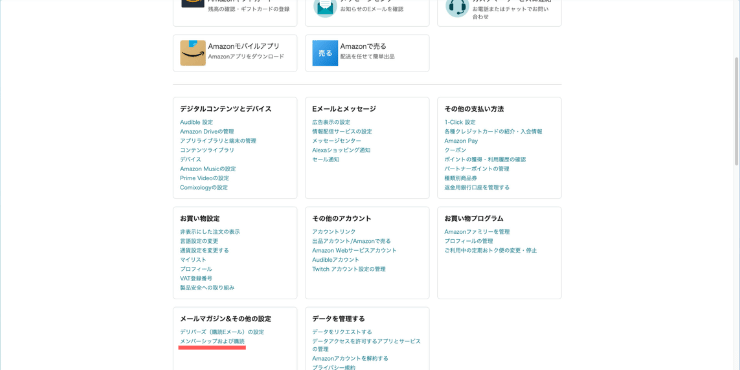
アカウントサービスの下部にある、「メンバーシップおよび購読」を選択します。
- STEP
新しい支払い方法を選び、必要情報を入力
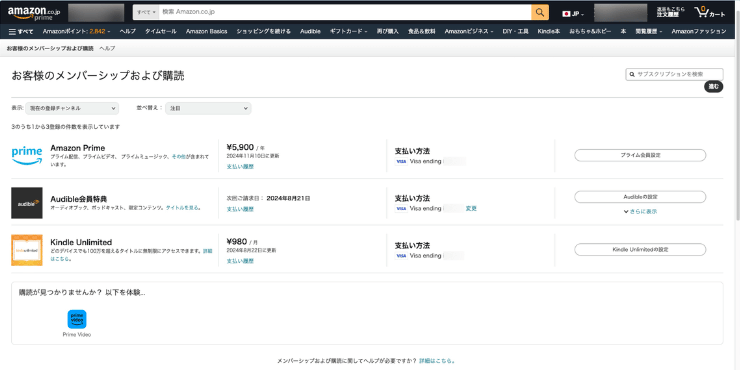
現在の支払い方法と次の更新日が確認できます。
よくある質問
Kindle Unlimitedの支払い方法に関する疑問に答えます。
支払い方法を変更できない場合の対処法は?
スマホから支払い方法を変更する場合、Amazonアプリではなく公式サイトへのアクセスが必要です。
変更できない場合は、以下の手順を試してください:
- Safari・Google Chromeなどのアプリを開く
- Amazon公式サイトにアクセスする。
- 前述した方法で支払い方法を変更する
- 問題が続く場合はAmazonカスタマーサービスに問い合わせる
Kindle UnlimitedにPayPayは使える?
はい、PayPayも利用可能です。
PayPayを利用すると、ポイント還元などのメリットも受けられる可能性があります。
Amazonギフト券が登録できないときはどうすればいい?
登録できない場合は、次の手順を試してください:
- ギフト券のコードが正しいか確認
- ギフト券の有効期限や残高を確認
- 再度登録を試みる
- 問題が解決しない場合はAmazonカスタマーサービスに連絡
Kindle Unlimitedの解約方法は?
Kindle Unlimitedは以下の手順で簡単に解約できます。
- Amazonの公式サイトにアクセス
- 「アカウント サービス」から「メンバーシップおよび購読」を選択
- 「メンバーシップおよび購読」から「Kindle Unlimitedの設定」を開く
- 「メンバーシップを解約する」を選び、案内に従う
これで次回の更新時に解約が実行されます。スマホアプリからも同様の手順で解約できます。